Lección No. 9
Tablas dinámicas
Una tabla dinámica es un informe interactivo que permite combinar y comparar rápidamente grandes cantidades de información y es generada a partir de los datos de una lista, de tal forma que los agrupa en categorías y los muestra según el modo especificado.
Al momento de crear una tabla dinámica se requiere proporcionar cierta información para que Excel pueda crear el informe deseado y una vez creado es posible resumir y realizar comparaciones distintas con cada número. Por ejemplo, es posible seleccionar un producto específico de una lista y hacer que aparezca la suma total de ese producto en diferentes periodos de tiempo y como las tablas dinámicas son interactivas puede cambiar la forma en que se presentan los datos, agregar más productos o realizar otro tipo de cálculo y la tabla mostrará automáticamente los nuevos datos.
Cómo crear una tabla o gráfico dinámico
1. Para crear un informe de tabla dinámica se debe seleccionar el menú Datos | Informe de tablas y gráficos dinámicos..., lo cual mostrará el Asistente para tablas y gráficos dinámicos (Figura 9-1).
2. En el paso 1 de 3 se necesita especificar el origen de los datos y el tipo de informe que desee crear (Tabla dinámica o Gráfico dinámico), pulsar en Siguiente.
3. Aparecerá el paso 2 de 3 (Figura 9-2), aquí se debe seleccionar
el rango de datos que se desea analizar, puede escribir el rango de
celdas o usar el botón contraer cuadro de diálogo
![]() para
poder seleccionar el rango de celdas, hacer clic en Siguiente.
para
poder seleccionar el rango de celdas, hacer clic en Siguiente.
4. El paso 3 de 3 (Figura 9-3) permite seleccionar el lugar en el cual se insertará la tabla dinámica, pulsar en Finalizar.
5. El asistente mostrará un área de hoja de cálculo para el informe y una lista de los campos disponibles. Únicamente se deben arrastrar los elementos que desee mostrar en su tabla dinámica y Excel mostrará los datos resumidos y calculados automáticamente.

Figura 9-1

Figura 9-2

Figura 9-3
Modificar una tabla dinámica
Después de crear un informe de tabla dinámica, se puede personalizar para destacar la información que desee, cambiando el diseño o formato o mostrando datos más detallados.
Recomendaciones al modificar el diseño de una tabla dinámica
Para cambiar campos dentro de una tabla dinámica ya creada, únicamente arrastre los cuadros de los campos a una nueva posición.
Para cambiar el cálculo que realizará la tabla dinámica, dar doble clic al nombre del campo en la sección Datos, en el cuadro de diálogo que aparecerá (Figura 9-4) seleccionar una función diferente desde la lista Resumir por.
Cómo modificar una tabla dinámica
1. Seleccionar una celda de la tabla dinámica.
2. Para cambiar el diseño de una tabla dinámica es necesario volver a iniciar el Asistente para tablas y gráficos dinámicos (menú Datos | Informe de tablas y gráficos dinámicos...)
3. Excel mostrará el paso 3 de 3 (Figura 9-3), pulsar sobre el botón Diseño el cual mostrará el cuadro de diálogo del mismo nombre (Figura 9-5).
4. Realizar las modificaciones y hacer clic en Aceptar cuando esté listo.

Figura 9-4
Mostrar u ocultar elementos en un campo de fila (categoría) o columna (serie)
1. Hacer clic en la lista desplegable del campo que desee modificar.
2. Activar la casilla de verificación de cada elemento que desee mostrar y desactivar la casilla de verificación de cada elemento que desee ocultar.
3. Pulsar en Aceptar.
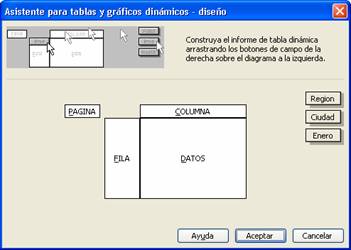
Figura 9-5
Crear un gráfico dinámico a partir de una tabla
Los gráficos son visualmente llamativos y facilitan a los usuarios la visualización de comparaciones y tendencias de los datos. Por ejemplo en lugar de analizar varias columnas de números de la hoja de cálculo, puede ver enseguida si las ventas están disminuyendo o aumentando en trimestres sucesivos, o cómo se están comportando las ventas con respecto a las previsiones. Y teniendo la ventaja de que al usar gráficos dinámicos, éstos se actualizan automáticamente al modificar la Tabla Dinámica.
1. Seleccionar un celda de la tabla dinámica, debe aparecer la barra de herramientas Tabla dinámica, en caso de que no aparezca mostrarla usando el menú Ver | Barras de herramientas | Tabla dinámica.
2. Pulsar el botón Asistente para gráficos, Excel insertará un gráfico dinámico en una hoja de gráfico.
6. Pulsar en Aceptar.