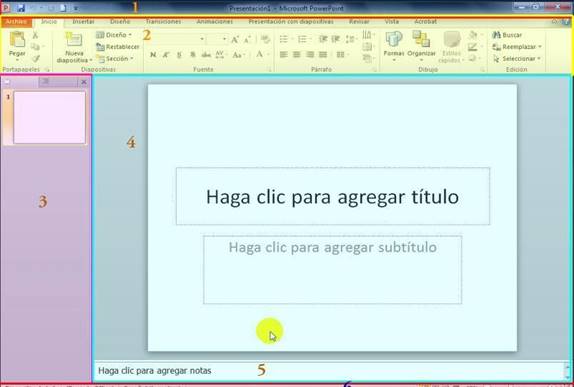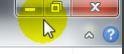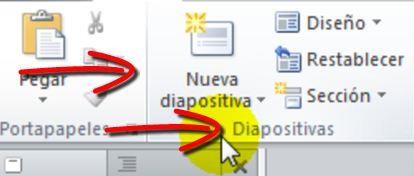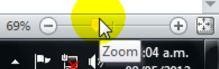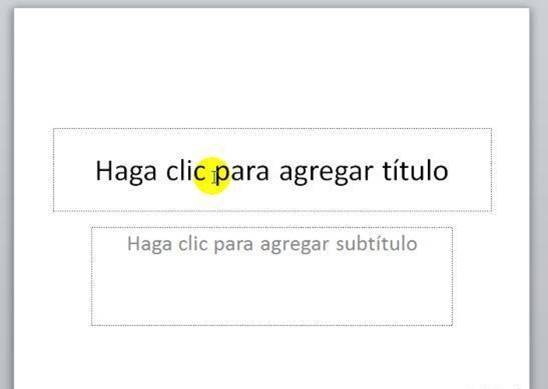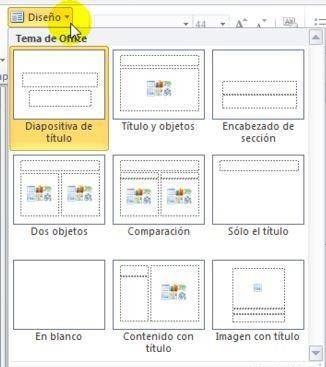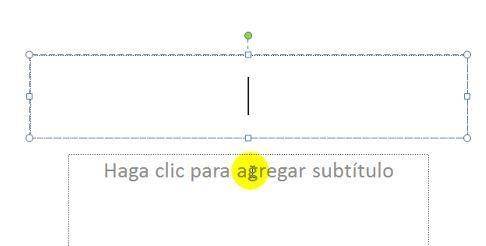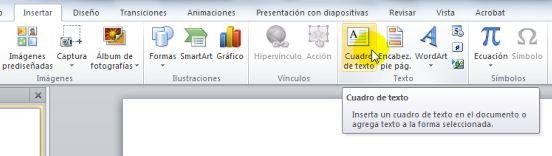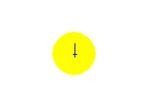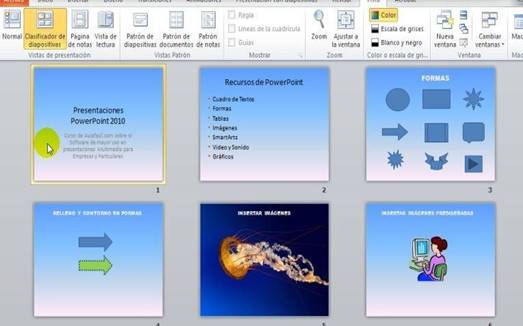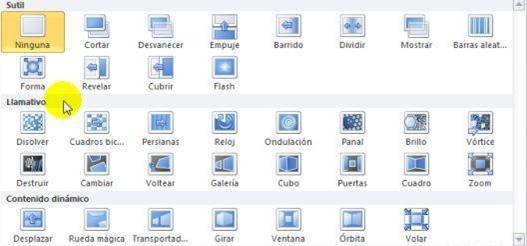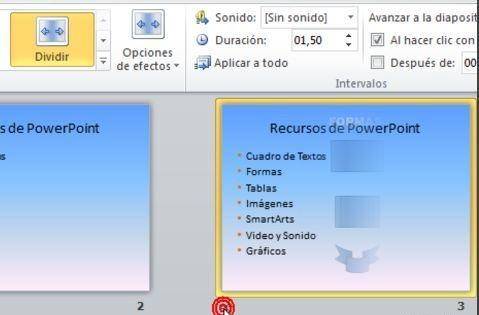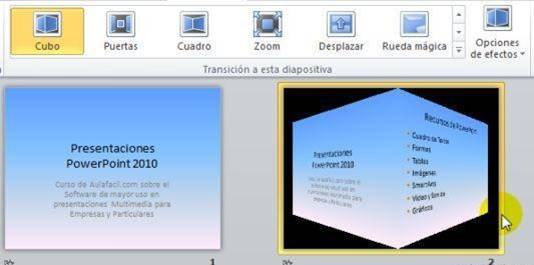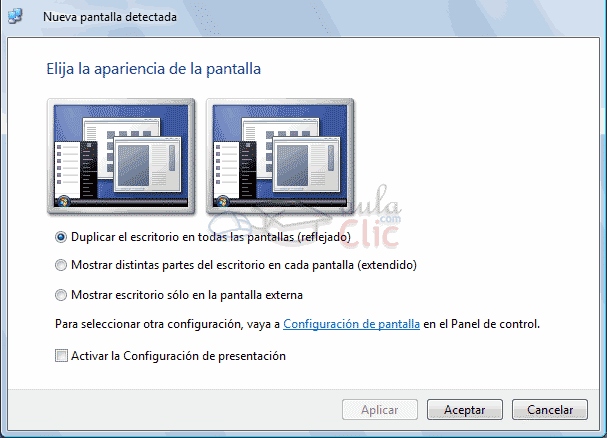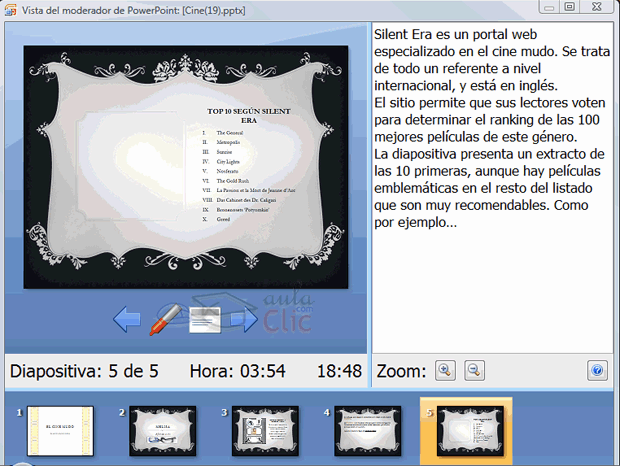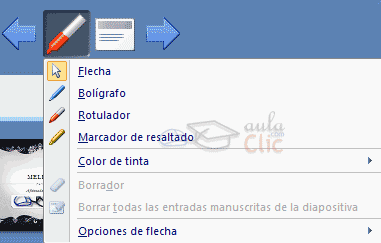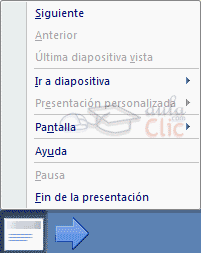En ella se encuentra hacia la
izquierda el botón con el icono representativo al programa para desde
allí ejecuta acciones propias de los botones de la derecha de dicha Barra.
Al lado de ésta se ve la Barra de Acceso rápido, y
así se puede acceder a los botones más utilizados. Esta puede ser
personalizada si así se desea.
Hacia el centro se ve el título del documento activo,
y hacia la derecha los botones característicos a
todas las ventanas de Windows, es decir los botones de Minimizar, Maximizar/Minimizar, y Cerrar el programa.
Debajo se observa la Cinta o Pestañas de Herramientas (2).
Desde aquí se accede a todas las funciones de Power
Point de una forma ordenada en Secciones y Herramientas para cada una de las Pestañas.
Estas secciones, correspondiente a
categorías de herramientas o funciones, estarán divididas por una
delgada línea separativa y al pie, el nombre correspondiente a cada
Sección.
Hacia el centro se encuentra el
área de trabajo. Esta consta de una columna hacia la izquierda que
muestra una miniatura de la o las Diapositivas, llamado Panel de Diapositivas (3).
En la zona central se encuentra la Diapositiva (4) donde se trabaja la diapositiva y por debajo de
ellas un campo que como indica, permite agregar Notas (5) accesorias a la diapositiva
activa y que para el caso de trabajar en Power Point,
resulta de ayuda para la orientación en la presentación futura.
Finalmente está la Barra Inferior (6). Cabe destacar en
ella que facilita hacia la derecha el uso del Zoom, que será de suma utilidad para acercar o alejar en la
vista de la Diapositiva.
En todo nuevo proyecto abierto se
observa esta plantilla de diapositiva que viene por defecto aun cuando se haya
elegido Presentación en blanco.
Como se puede apreciar, permite
agregar el título y subtítulo de la presentación. Esto quiere
decir, que consta de dos cuadros de textos en los cuales se puede agregar un Título y un subtítulo.
Sin embargo se puede cambiar este
Tema en cualquier momento al dirigirse a la pestaña Inicio, y en la
Sección Diapositivas se despliega el menú Diseño.
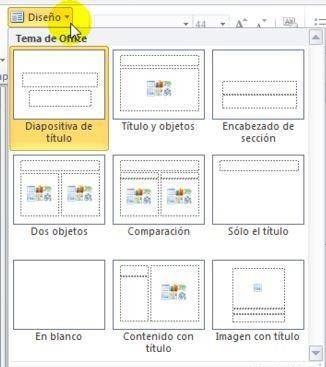
Allí se encuentran varias opciones con
su definición al pie. Entre ellas las dos correspondientes a los
documentos abiertos.
Para
el caso del Tema por defecto sólo bastará hacer clic dentro del
cuadro y colocar el Título y Subtítulo correspondientes.
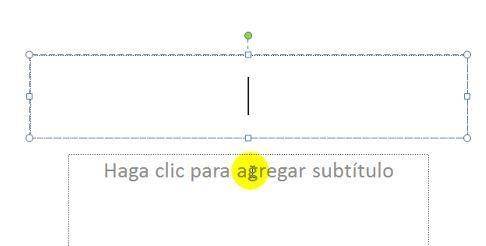

Para conseguir un resultado similar en el Tema
en blanco se puede proceder de dos maneras distintas.
Una de ellas es la siguiente: en la
Pestaña Insertar y en la Sección Texto, se agrega Cuadro de texto.
Esto habilitará para realizar la inserción del texto tal
como en el caso anterior.
Una vez pulsado el botón se va a la
Diapositiva. El cursor se
mostrará con la forma
representativa para esta herramienta.
Se
puede hacer clic y empezar a escribir, o hacer clic y arrastrar hasta conseguir
el ancho que se desee para el título.

Transiciones y animaciones
Las Animaciones y Transiciones son las
cualidades más significativas de este programa ya que le imprime
dinamismo a las presentaciones.
Una Transición podría describirse
como un efecto visual de cambio entre una y otra Diapositiva.
Para conseguir que se haga más fácil la
visualización de todas las diapositivas, en la pestaña Vista y dentro de
la Sección Vista de
presentación se selecciona el Clasificador de diapositivas.

De esta forma mostrará miniaturas de las Diapositivas
Se escoge una diapositiva para
aplicarle la animación. Por ejemplo, la primera, así que se ha
seleccionado esta. Posteriormente se selecciona la pestaña Transiciones.
En la Sección
Transición a esta diapositiva se encontrará un menú
Desplegable en el cual se encuentran distintas categorías de
Transición como ser Sutil,
Llamativo y Contenido dinámico.
Se selecciona un efecto, Por ejemplo, Empuje y se
verá en el Clasificador de diapositivas el efecto reproducido.
También se verá en la
miniatura en la parte inferior un ícono representativo de
animación en forma de estrellita que indica que ha sido aplicada una Transición. Así se pueden
aplicar animaciones a cada una de las diapositivas.
Luego si se quiere comprobar el efecto al pulsar en el ícono
animación se verán los cambios
aplicados.
Una vez aplicadas las animaciones
podrán ser reemplazados por otras al elegirla nuevamente desde el
menú.
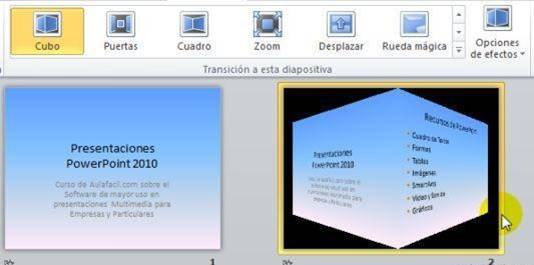
Permite ver las notas en pantalla
durante la exposición, sin que el público las vea. Es decir,
cómo mostrar una vista en la proyección y otra distinta en el
ordenador.
Para proyectar la
presentación sobre una pared, pizarra o lona, es necesario conectar el
proyector y el ordenador que contiene la presentación. Al hacerlo se
debe escoger cómo se mostrará la información en las
pantallas. Hay distintas formas de trabajar y la configuración
deberá hacerse según los intereses de cada uno:
·
Mostrar la información sólo por el proyector y no por el ordenador. En casos, por ejemplo, en que el ponente
está de pie con un mando a distancia para controlar el avance de las diapositivas.
·
Duplicar
las pantallas, para mostrarla por ambas
igual.
·
Trabajar con pantallas diferentes, si se dispone de dos monitores conectados
a la vez al ordenador se puede ver en uno la presentación (para la
audiencia) y en el otro tener una vista más
completa de la presentación en la que el moderador, sentado
delante del ordenador, podrá controlar
una
serie de parámetros de la presentación.
Esta es la forma que se detallará en este apartado, la vista Moderador.
Primero se debe configurar el
ordenador para que reconozca las dos pantallas como dos diferentes, normalmente
al conectar al ordenador una nueva pantalla aparece un cuadro de diálogo
donde se define la apariencia de la pantalla:
Se debe elegir Duplicar el escritorio en todas las
pantallas (reflejado).
Luego
en Power Point, desde la ficha Presentación
de diapositivas, grupo Monitores, en la opción Mostrar
presentación activada se selecciona el monitor por el cual se mostrará la
proyección a pantalla completa (la que verá la audiencia). Y se
activa la opción Usar vista del moderador.
Puede que aparezca el cuadro de diálogo Configuración de pantalla, en
este caso se marca la opción Extender
el escritorio de Windows al monitor 2, que permite trabajar con ambos
monitores mostrando cosas distintas en cada uno de ellos.
Todavía no se verá el efecto hasta que no se pase a la
vista Presentación.
Utilizar la Vista Moderador
Con la vista Moderador activada, cuando se
esté en vista de presentación, en el monitor del moderador
aparece una pantalla como la que sigue:
Debido a que la audiencia no
verá lo mismo que el orador, PowerPoint ha aprovechado para incluir en
la vista moderador elementos que facilitan la tarea de control y desarrollo de
la presentación.
·
En la parte superior izquierda
se tiene la diapositiva que se está viendo en ese momento, lo que ve la audiencia.
·
En la parte superior derecha aparecen las
notas de las diapositivas. Las notas se ven perfectamente, ya que
ocupan bastante espacio de pantalla y son fácilmente legibles.
·
Con las
flechas  se puede
pasar a la diapositiva anterior y posterior.
se puede
pasar a la diapositiva anterior y posterior.
·
El
resaltador  sirve para cambiar el puntero en cualquier momento.
sirve para cambiar el puntero en cualquier momento.
·
El  , que permite entre
otras cosas oscurecer o
aclarar la pantalla de la audiencia.
, que permite entre
otras cosas oscurecer o
aclarar la pantalla de la audiencia.
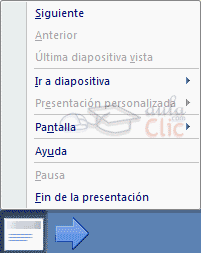
·
Un cronómetro muestra cuánto tiempo de exposición
se ha utilizado. Así, se puede calcular los tiempos para los descansos o
la participación de forma más precisa.
·
Al lado del
cronómetro aparece la hora del
sistema.
·
También se dispone de
una tira de miniaturas de las
diapositivas, que permiten mostrarlas
en el orden deseado u omitirlas. De esta forma
se puede ser más flexibles
durante la exposición, ya que se puede variar la forma de presentar la
información en ese preciso momento, según las necesidades del público.
·
El zoom permite
acercar o alejar las notas.
Tarea:
Realice una presentación de al menos 4 diapositivas. El tema es
libre; utilice transiciones y animaciones. Envíela al correo del curso
con el asunto “Tarea de PowerPoint”.